Cleaning Up Canvas File Storage Space
AOI | Learning Innovations
Faculty Insider
Weekly Tip: Cleaning Up Canvas File Storage Space
Did you know that storage space is limited for course files in Canvas? The maximum amount of file storage a Canvas course is allowed is 500 MB. Some instructors find that they reach their storage capacity after posting just a few short videos. Therefore, proper file management is crucial.
To check the amount of file space your course has, select “Files” in the course menu in Canvas, and then scroll to the bottom of the page. Here you can find the remaining file space your course has.
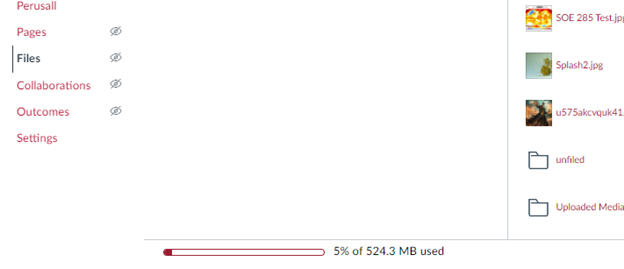
Some common reasons instructors reach their file capacity include:
- Media files uploaded directly to the files area in the Canvas course space (ex: narrated PowerPoints, large image, and video files, etc.)
- Duplicated items from cloning from one term to the next.
- Carry-over items from a Blackboard migration.
Here are some actions to take to stay within the file space limit:
- Identify large files by sorting by file size.
- Navigate to “Files” in the course navigation –> Click “size” to sort from high to low
- Review all files and remove any unnecessary items.
- You can store unused items in your WSU OneDrive space.
- Upload any MP4s, narrated PowerPoints, and video files to Panopto and hyperlink them in the course space.
- Consider using tools integrated into Canvas, such as OneDrive, VoiceThread,or Perusall, to house media and create assignments that connect to the Canvas gradebook. These do not affect Canvas storage, as they are hosted in the cloud.
- Optimize large PDFs to reduce their storage size.
While 500 MB is not a lot of file space, there are steps you can take to ensure that your course has enough storage capacity. If you reach your storage limit, it may be time to review the files and consider the suggestions above to free up more space. Visit On-Demand Support for more file management assistance.
This series is presented by Learning Innovations. We invite you to peruse the archive, suggest a topic, share a tip, review the Teaching Toolkit, and join our list serv![]() .
.
Global Campus and the Learning Innovations team can provide support through live assistance and self-guided inquiry. Our teams can work with you on course design and delivery, as well as technical problems (including Canvas). Learn more about available support options.